Flow Basics
A-Ops's ground up designed conduct editor enables fluid multi-user collaborative flow building.
Flows consist of triggers and actions:
Triggers are the starting point of any flow and can be triggered on demand, on a schedule, via web hooks, or by another flow using a Sub Flow action.
Actions utilize, manipulate, or append data in the form of json to the flow data that is passed between each object. This is done by running an underlining python function invisible to user but allowing for unlimited functionality, flexibility and capability only limited by the power of Python ( Which is a programming language with no limitation ).
Adding Objects
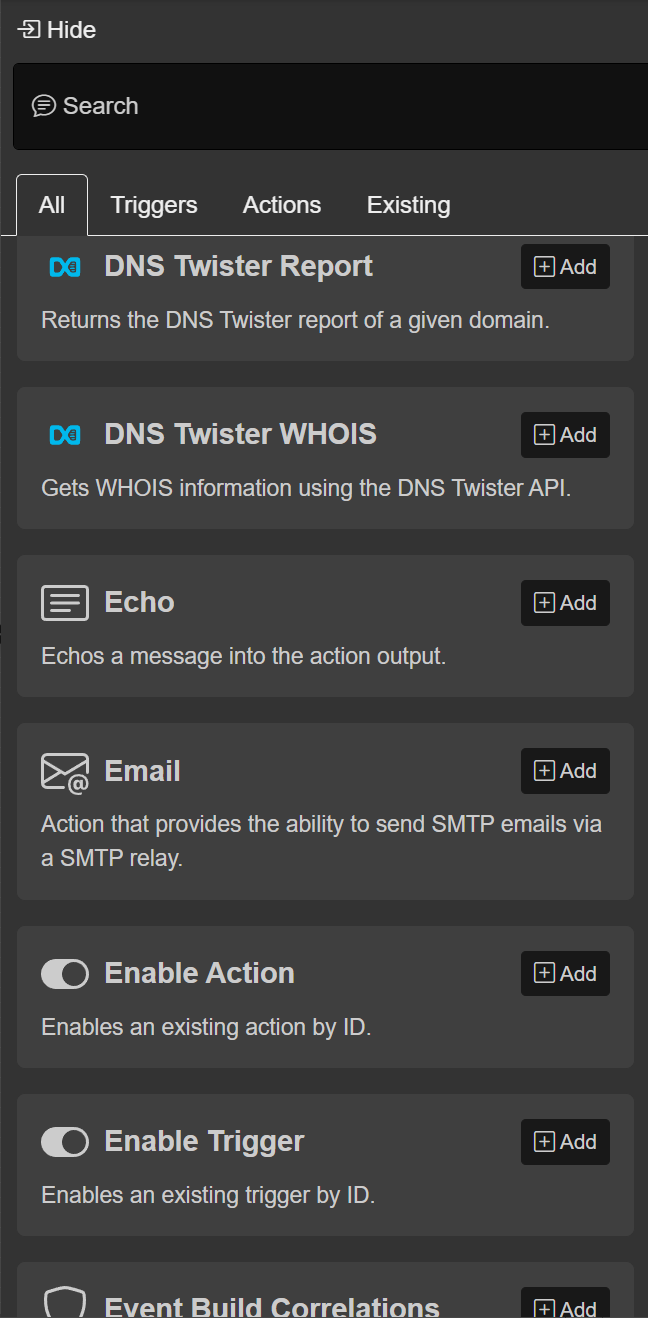
Clicking the Objects button will open the objects menu for you to pick and add any number of triggers and actions for use in your flow.
After pressing Add the selected object will appear in the centre of the conduct editor.
Connecting Objects
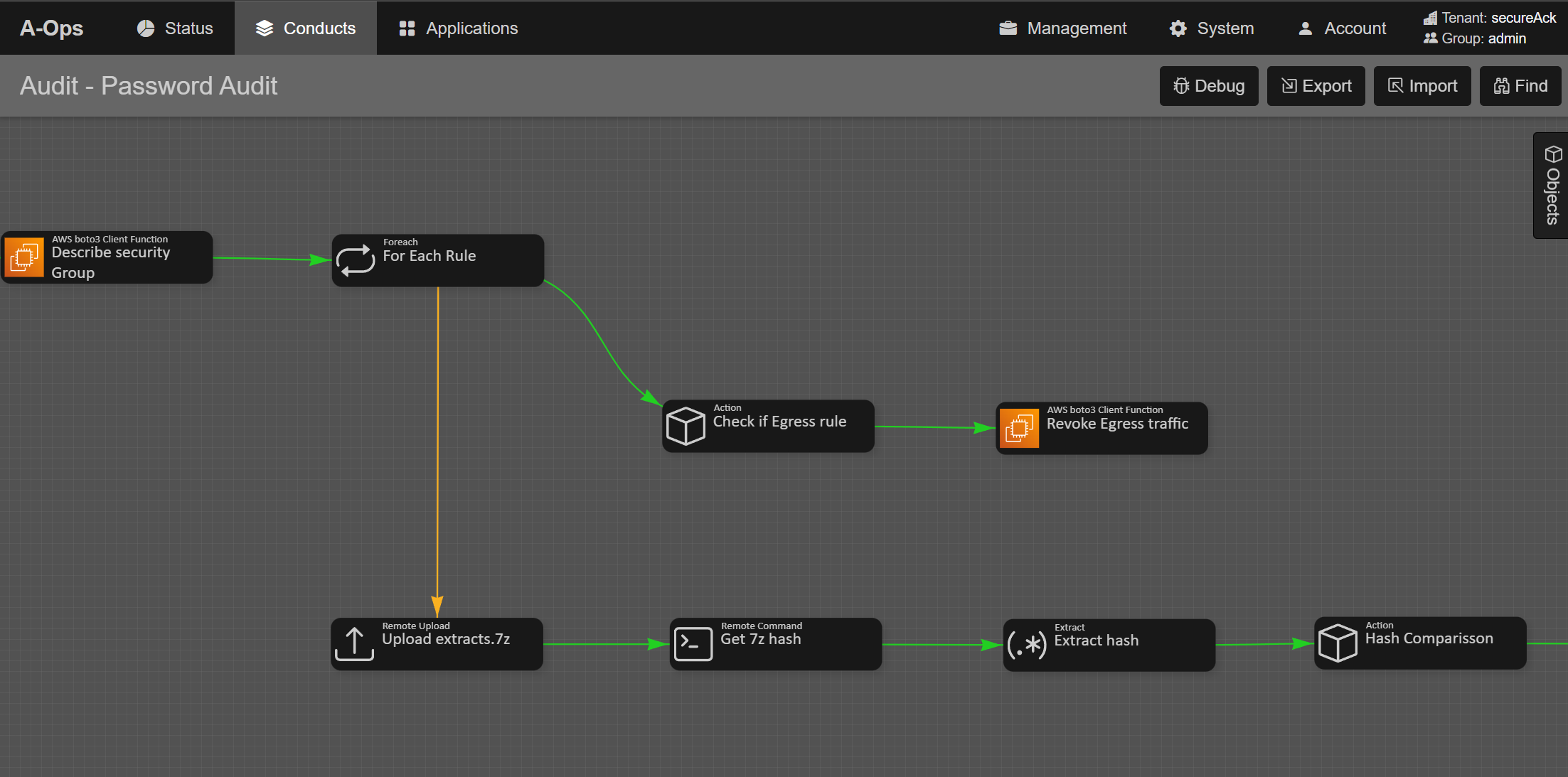
Click on the 1st object and then either:
Hold "c" on the keyboard while clicking the 2nd object
or
Right click on the 2nd object and click "Connect Flow"
A connecting link will appear between the two objects once the connection has been made.
Note that it is not possible to connect actions into triggers, triggers can only be connected to actions as they are the starting point of a flow.
Editing Link Options
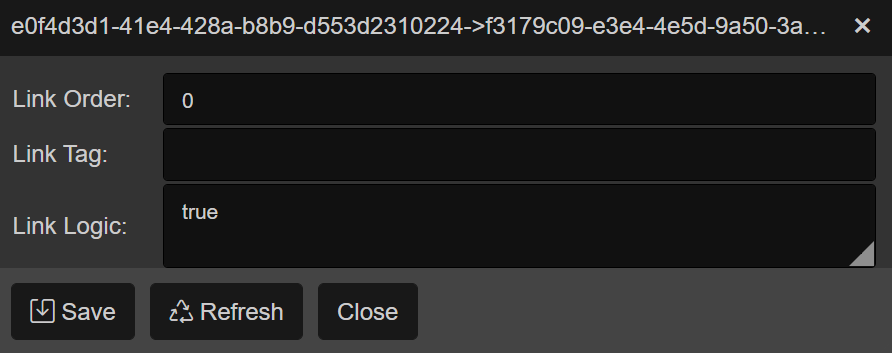
Links between objects can be edited by double clicking on the line between objects.
Link Order
A number that defines the route a flow will take first. The highest number is the link that is followed first.
Link Tag
A text tag that allows objects to take multiple inputs and for the output to follow links with the same tag.
Link Logic
Controls the flow based on result boolean, result code or logic statement.
Selecting Multiple Objects
You can select multiple objects at once for the purpose of copying or deleting:
Hold down "Control Key" on your keyboard while click on the objects to select
or
Hold "Shift Key" and using your mouse left click and draw a box around the objects to select
Editing Objects
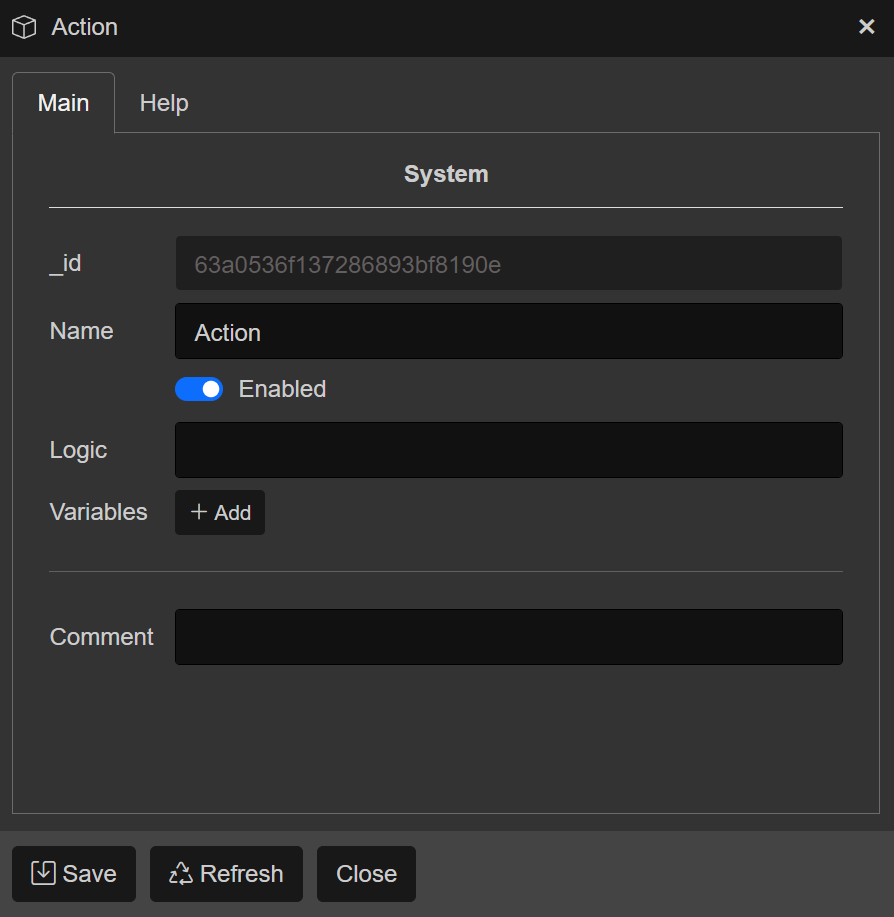
Right click and select Edit or double click the object you want to edit and the object panel will open.
Copying Objects
Objects can be copied by right clicking and selecting Clone ( as linked copy ) or by selecting them and pressing on your keyboard Control + c to copy and Control + v to paste. It is also possible to copy and paste between different conducts.
When objects are copied they become a linked copy that is a reference to the original object. This means any changes made will be reflected on all linked objects.
You can tell if an object is linked because an Unlink button will appear within the object panel as well as a number next to the Save button.

To unlink an object press Unlink that will duplicate all of the settings and create a brand new object. You will notice when you do this that the _id changes.
Disconnecting Objects
Click on the line between the objects you want to delete and press del or backspace on your keyboard.
Deleting Objects
Click on the object to select it and press del or backspace on your keyboard. You also have the option to right click and select Delete from the menu.
It is also possible to delete multiple objects at once by selecting multiple objects.
